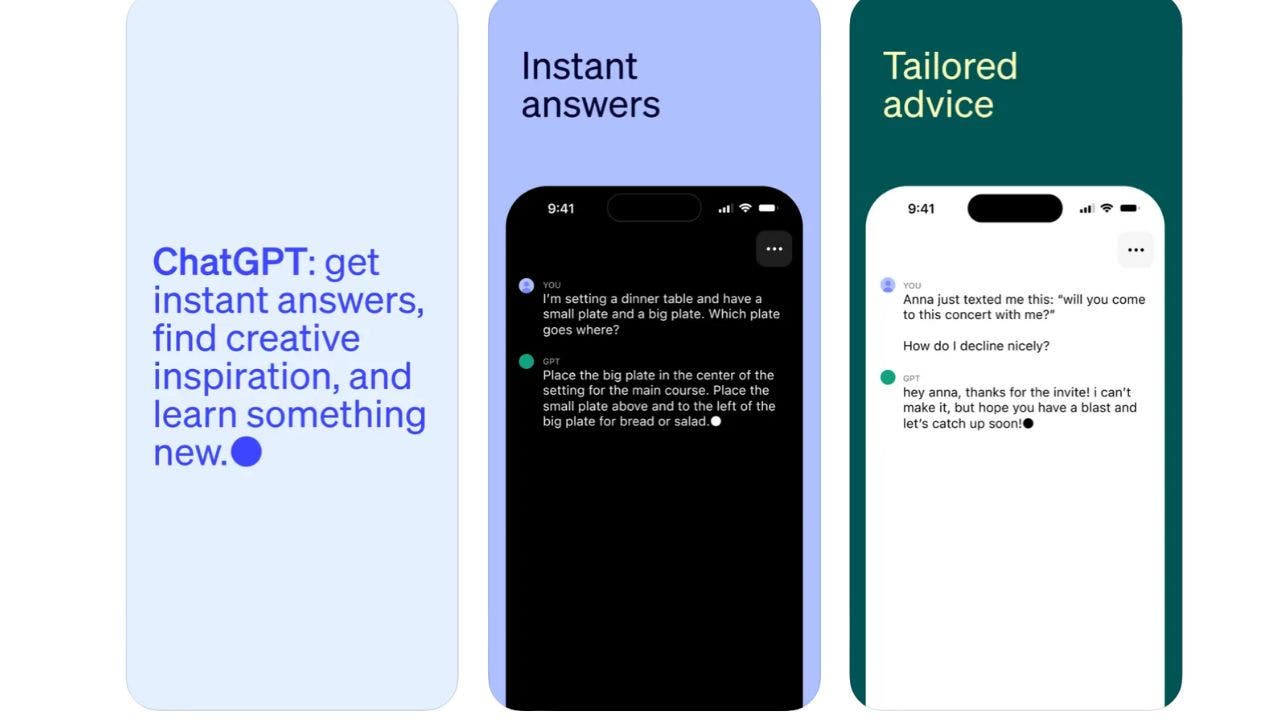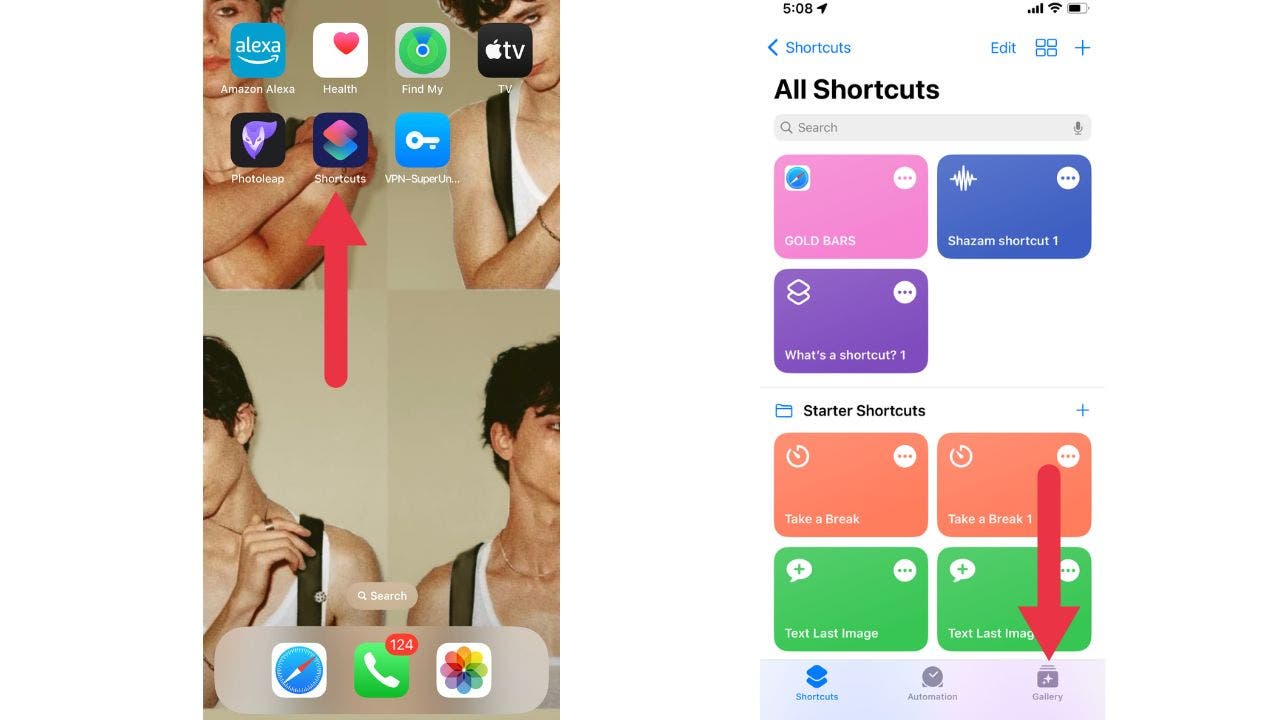Lorsque vous utilisez votre ordinateur, vous voulez vous assurer que vous en tirez le meilleur parti, en particulier compte tenu de l’argent que vous dépensez pour vos appareils. Heureusement, il existe de nombreuses façons d’optimiser votre ordinateur PC ou Mac.
CLIQUEZ POUR OBTENIR LA NEWSLETTER CYBERGUY GRATUITE DE KURT AVEC DES ALERTES DE SÉCURITÉ, DES CONSEILS RAPIDES, DES AVIS TECHNIQUES ET DES COMMENTAIRES FACILES POUR VOUS RENDRE PLUS INTELLIGENT
Voici quelques-uns de mes meilleurs conseils pour optimiser votre ordinateur, que vous soyez un utilisateur de Mac ou de PC. N’oubliez pas que les étapes ou les paramètres spécifiques peuvent varier légèrement en fonction de la version de votre système d’exploitation.

Voici quelques-uns de mes meilleurs conseils pour optimiser votre ordinateur, que vous soyez un utilisateur de Mac ou de PC. ( )
1. Maintenez votre logiciel à jour
La mise à jour de votre logiciel est probablement l’une des étapes les plus importantes lorsqu’il s’agit d’optimiser votre ordinateur. Les mises à jour logicielles sont destinées à résoudre les problèmes de sécurité au sein du système d’exploitation d’un ordinateur.
Des mises à niveau régulières peuvent également introduire de nouveaux outils améliorés que vous ne pourrez peut-être pas utiliser sur un système logiciel plus ancien. La mise à jour de votre logiciel sur un Mac ou un PC est relativement facile. Voici les étapes pour les deux.
Comment mettre à jour votre logiciel sur un Mac
- Ouvrir Les paramètres du système du Menu pomme dans le coin supérieur droit de votre écran
- Robinet Général
- Puis clique Mise à jour logicielle
- Si une mise à jour est disponible, elle vous permettra de cliquer sur Installer maintenant
Comment mettre à jour votre logiciel sur un PC
- Clique le Bouton Start
- Cliquez sur Paramètres
- Faites défiler vers le bas et cliquez Windows Update
- Si une mise à jour est disponible, il vous sera demandé de redémarrer votre ordinateur. Cliquez sur Redémarrer maintenant pour installer la mise à jour
Avant de mettre à jour votre logiciel, c’est toujours une bonne idée de sauvegarder vos appareils.
2. Analysez votre appareil à la recherche de logiciels malveillants
Les logiciels malveillants peuvent être un énorme obstacle lorsqu’il s’agit de faire en sorte que votre ordinateur fonctionne au mieux de ses capacités, c’est pourquoi il est important d’effectuer une analyse des logiciels malveillants. Des analyses régulières des logiciels malveillants sont importantes car elles peuvent aider à détecter les vulnérabilités de sécurité ou les infections par des logiciels malveillants et à y remédier avant qu’elles ne causent des dommages importants.
Les logiciels malveillants incluent les virus, les logiciels espions, les logiciels de rançon et d’autres logiciels indésirables qui sont secrètement installés sur votre appareil. Une fois qu’un logiciel malveillant est sur votre appareil, les criminels peuvent l’utiliser pour voler vos informations sensibles, vous envoyer des publicités indésirables ou inappropriées, exiger un paiement pour déchiffrer les données cryptées par un logiciel de rançon et rendre votre appareil vulnérable à encore plus de logiciels malveillants.
Protéger votre ordinateur avec un logiciel antivirus
Le moyen le plus simple et le plus simple de rechercher des logiciels malveillants consiste à installer un logiciel antivirus sur votre ordinateur. Non seulement un logiciel antivirus pourra analyser votre ordinateur et vous avertir de tout virus, mais il s’assurera également que vous ne cliquerez plus sur des liens potentiellement malveillants susceptibles d’installer des logiciels malveillants sur vos appareils, permettant ainsi aux pirates d’accéder à vos informations personnelles.
Voir mon avis d’expert sur la meilleure protection antivirus pour votre Appareils Windows, Mac, Android et iOS en vous rendant sur CyberGuy.com/LockUpYourTech
3. Supprimez les fichiers inutiles
Une autre chose qui peut certainement ralentir énormément votre ordinateur est que votre espace de stockage est occupé par des fichiers inutiles. Cela peut être n’importe quoi, des images aux vidéos en passant par les documents. Les Mac et les PC ont des solutions pour vider votre espace de stockage. Voici les étapes pour les deux.
Comment effacer facilement le stockage d’un Mac
- Ouvrez votre Application Paramètres
- Cliquez sur Général
- Sélectionner Stockage
- Ici, vous verrez une représentation claire de ce qui occupe le plus de stager sur votre Mac. OuiVous pouvez cliquer et supprimer ce que vous ne voulez plus enregistrer. Par exemple, vous pouvez sélectionner Applications et supprimer celles que vous n’utilisez pas pour libérer plus d’espace de stockage
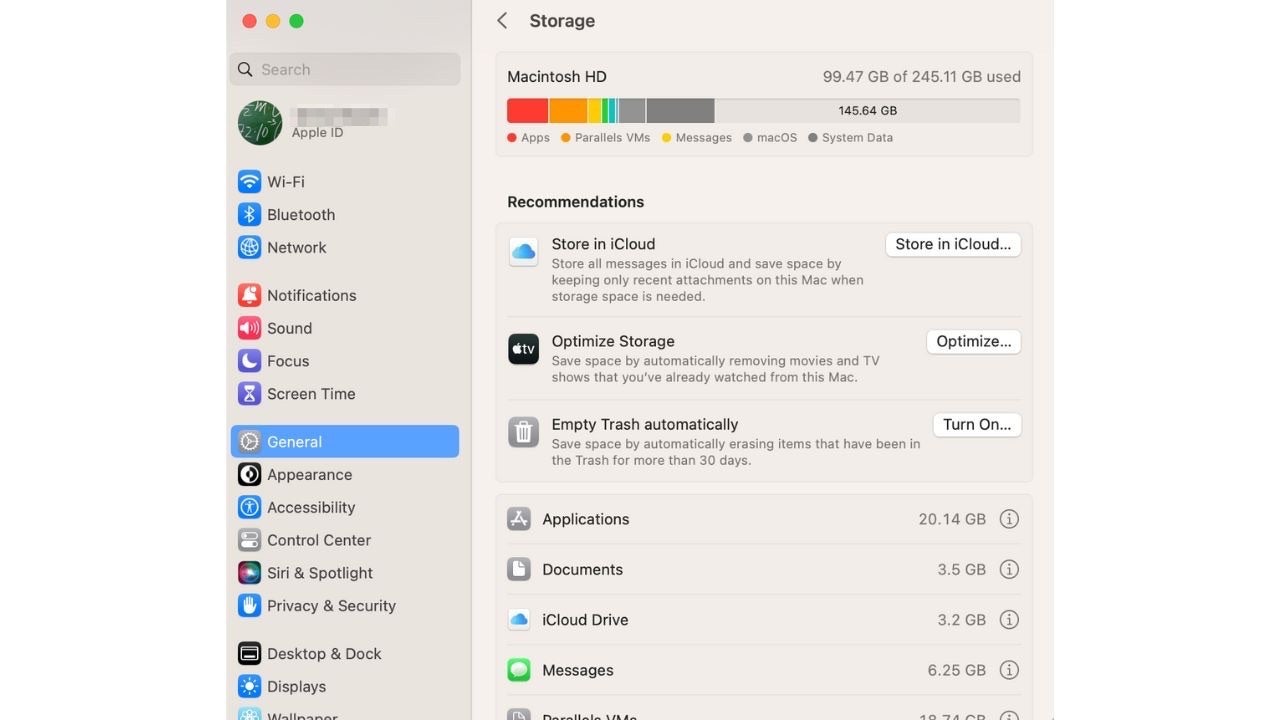
Ici, vous verrez une représentation claire de ce qui occupe le plus de stager sur votre Mac. ( )
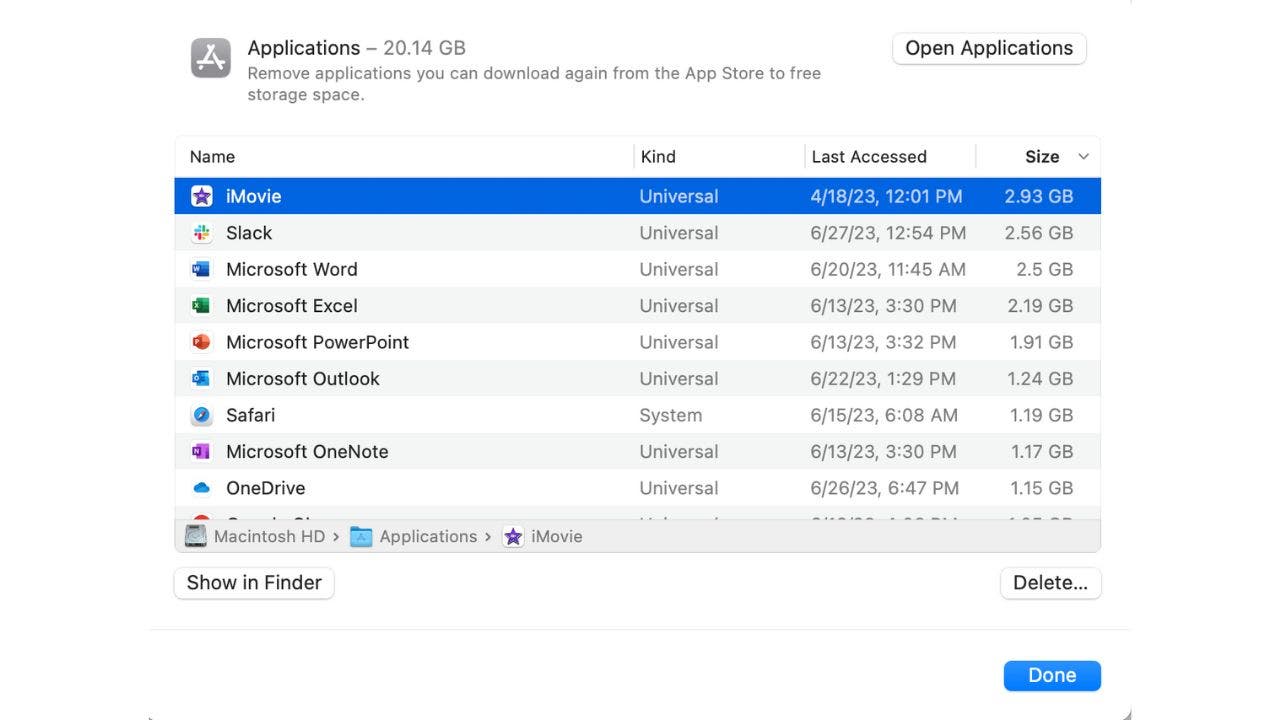
Par exemple, vous pouvez sélectionner Applications et supprimer celles que vous n’utilisez pas pour libérer plus d’espace de stockage ( )
Comment effacer facilement le stockage d’un PC
- Clique le Bouton Start
- Sélectionner Paramètres
- Aller à Système
- Sélectionner Stockage
- Ici, vous verrez une vue de ce qui prend le plus de stockage. Vous pouvez cliquer Recommandations de nettoyage pour obtenir une vue des fichiers temporaires et des fichiers plus volumineux dont vous pouvez vous débarrasser immédiatement pour vous donner plus d’espace de stockage.
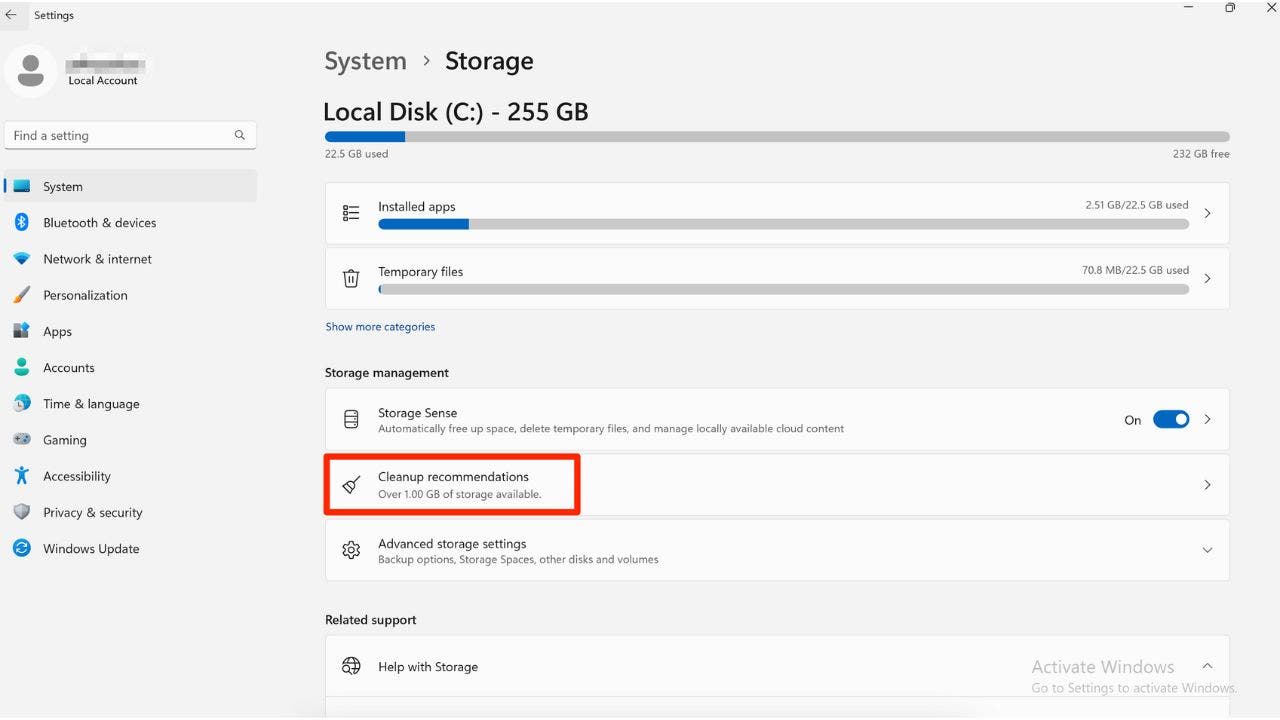
Ici, vous verrez une vue de ce qui prend le plus de stockage. (Kurt Knutson)
- Tout ce que vous avez à faire est de cliquer sur le boîte carrée à côté de l’élément que vous souhaitez supprimer, puis cliquez sur nettoyer en bas de la liste. Il vous sera demandé de confirmer votre décision en appuyant sur Continuer.
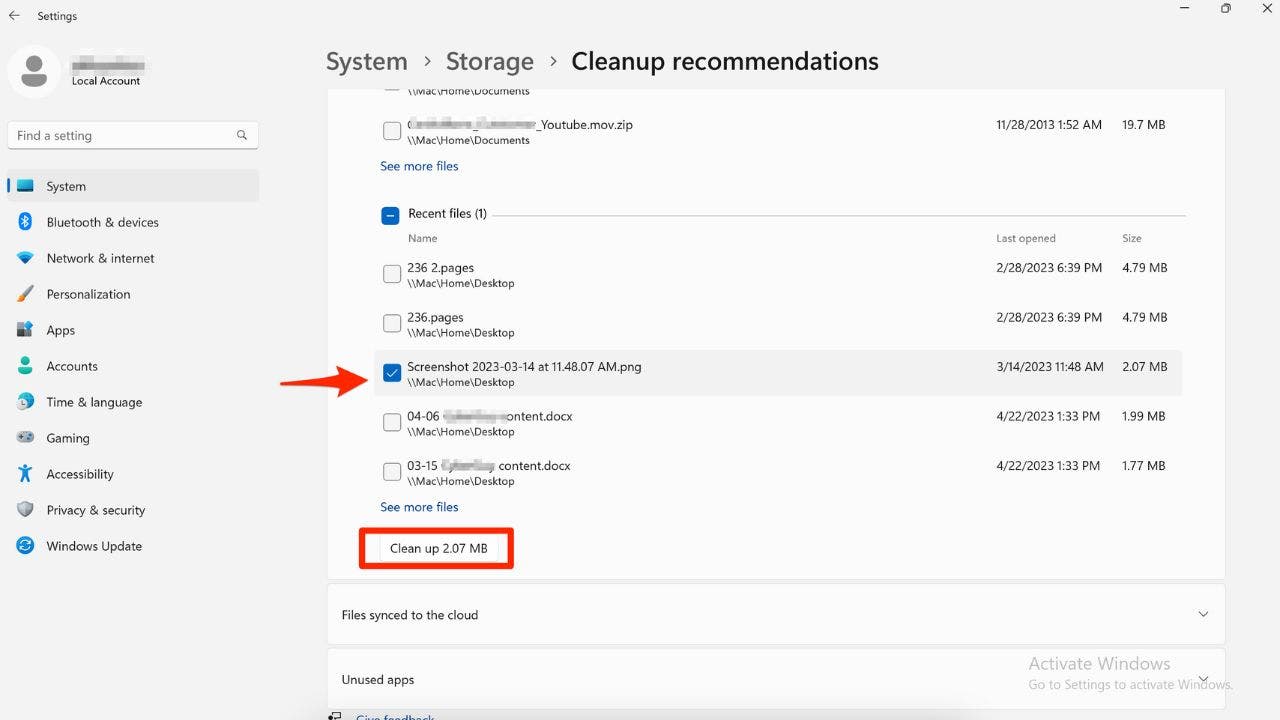
10 RACCOURCIS CLAVIER UTILES QUE VOUS DEVEZ CONNAÎTRE
4. Utilisez un programme d’optimisation
Si vous voulez aller un peu plus loin, vous pouvez installer un programme d’optimisation sur votre ordinateur PC ou Mac. Un programme d’optimisation vous aidera à nettoyer tous les fichiers inutiles de votre appareil afin qu’il puisse fonctionner comme il se doit et répondre à vos besoins sans que vous ayez à faire le sale boulot.
Pour mes meilleurs choix pour les meilleurs programmes d’optimisation des performances de l’industrie, rendez-vous sur Cyberguy.com/Optimize
5. Gérer les programmes de démarrage
Lorsque vous démarrez votre ordinateur, certains programmes démarrent et s’exécutent automatiquement en arrière-plan. Cela peut ralentir les performances de votre ordinateur. En gérant les programmes de démarrage, vous pouvez empêcher les programmes inutiles de démarrer avec votre ordinateur et améliorer ses performances.
Comment supprimer des programmes de démarrage sur un Mac
- Clique le Icône pomme dans le coin supérieur gauche
- Sélectionner Les paramètres du système
- Cliquez sur Général
- Sélectionner Éléments de connexion
- Tous les éléments configurés pour s’ouvrir automatiquement sur votre Mac apparaîtront dans la Ouvrir à la connexion section. Cliquez sur le programme que vous souhaitez supprimer, puis appuyez sur le – icône (moins) pour les supprimer
Comment supprimer les programmes de démarrage sur un PC
- Presse Ctrl + Maj + Échap pour ouvrir le Gestionnaire des tâches
- Clique sur le Commencez languette
- Cela vous montrera une liste de toutes les applications configurées pour s’ouvrir automatiquement au démarrage de votre PC
- Pour supprimer une application de la liste, clic-droit dessus et sélectionnez Désactiver
POUR PLUS DE MA TECH CONSEILS ET ALERTES DE SÉCURITÉABONNEZ-VOUS À MA NEWSLETTER GRATUITE CYBERGUY REPORT EN RENDANT LA DIRECTION CYBERGUY.COM/INFOLETTRE
6. Nettoyer les données du navigateur
Assurez-vous d’effacer régulièrement les caches du navigateur, les cookies et l’historique de navigation. Cela peut aider à améliorer les performances de navigation Web et à prévenir les ralentissements causés par une accumulation de fichiers temporaires.
Comment nettoyer les données du navigateur sur un Mac
Safari
- Avec votre application Safari ouverte, cliquez sur Safari dans le coin supérieur gauche
- Cliquez sur Paramètres
Sélectionner Onglet Confidentialité et cliquez sur Gérer les données du site WebCliquez sur Enlever tout puis validez en cliquant sur Supprimer maintenant dans l’écran suivant
- Sélectionner Onglet Confidentialité et cliquez sur Gérer les données du site Web
- Cliquez sur Enlever tout puis validez en cliquant sur Supprimer maintenant dans l’écran suivant
- Revenez à la première étape ci-dessus et cliquez sur Safari dans le coin supérieur gauche
- Faites défiler vers le bas et sélectionnez Histoire claire
- Ajustez le délai que vous souhaitez et sélectionnez Histoire claire
Chrome
- Ouvrez le Application Chrome et cliquez Chrome dans le coin supérieur gauche
- Faites défiler vers le bas et cliquez Effacer les données de navigation
- Dans la fenêtre Effacer les données de navigation, sélectionnez le intervalle de temps vous souhaitez effacer les données dans le menu déroulant en haut
- Sois sûr que “Historique de navigation”, “Cookies et autres données du site” et “Images et fichiers en cache” sont vérifiés
- Clique sur le Effacer les données bouton
Bord Microsoft
- Ouvrir Bord et cliquez Bord Microsoft dans le coin supérieur gauche
- Faites défiler jusqu’à Effacer les données de navigation
- Sélectionner “Historique de navigation,” “Historique des téléchargements,” “Cookies et autres données du site” et “Images et fichiers en cache.“
- Cliquez sur Clair maintenant.
Comment nettoyer les données du navigateur sur un PC
Chrome
- Ouvrez le Google Chrome navigateur
- Clique sur le trois points verticaux dans le coin supérieur droit de la fenêtre
- Sélectionner Plus d’outils dans le menu déroulant, puis cliquez sur Effacer les données de navigation
- Dans la fenêtre Effacer les données de navigation, sélectionnez le intervalle de temps vous souhaitez effacer les données dans le menu déroulant en haut
- Sois sûr que “Historique de navigation”, “Cookies et autres données du site” et “Images et fichiers en cache” sont vérifiés
- Clique sur le Effacer les données bouton
Bord Microsoft
- Ouvrir Bord et cliquez sur le 3 points horizontaux en haut à droite
- Sélectionner Paramètres
- Aller à Confidentialité et services sur la gauche
- Sélectionner Choisissez ce qu’il faut effacer
- Sélectionner Cookies et autres données du site et Images et fichiers en cache
- Choisir Clair maintenant
Si tout échoue, il pourrait être temps pour un nouvel ordinateur
Si après avoir suivi toutes ces étapes, vous rencontrez toujours des problèmes de performances, il est peut-être temps de changer d’ordinateur.
MEILLEURS ORDINATEURS DE BUREAU ÉVALUÉS PAR DES EXPERTS DE 2023
MEILLEURS ORDINATEURS PORTABLES ÉVALUÉS PAR DES EXPERTS POUR 2023
Les principaux plats à emporter de Kurt
L’optimisation de votre ordinateur n’a pas besoin d’être aussi compliquée que cela puisse paraître. Il y a des étapes que vous pouvez prendre vous-même sur votre ordinateur, ou vous pouvez obtenir un programme qui vous aidera à faire le travail pour vous si cela vous semble trop écrasant. Suivez mes conseils ci-dessus et profitez de tout le potentiel de votre ordinateur.
CLIQUEZ ICI POUR OBTENIR L’APPLICATION FOX NEWS
Quelles sont vos astuces ou méthodes pour optimiser les performances de votre ordinateur et assurer sa longévité ? Est-ce quelque chose que vous remettez à plus tard, et si oui, pourquoi ? Faites-le nous savoir en nous écrivant à Cyberguy.com/Contact
Pour plus de mes alertes de sécurité, abonnez-vous à ma newsletter gratuite CyberGuy Report en vous rendant sur Cyberguy.com/Newsletter
Copyright 2023 CyberGuy.com. Tous les droits sont réservés