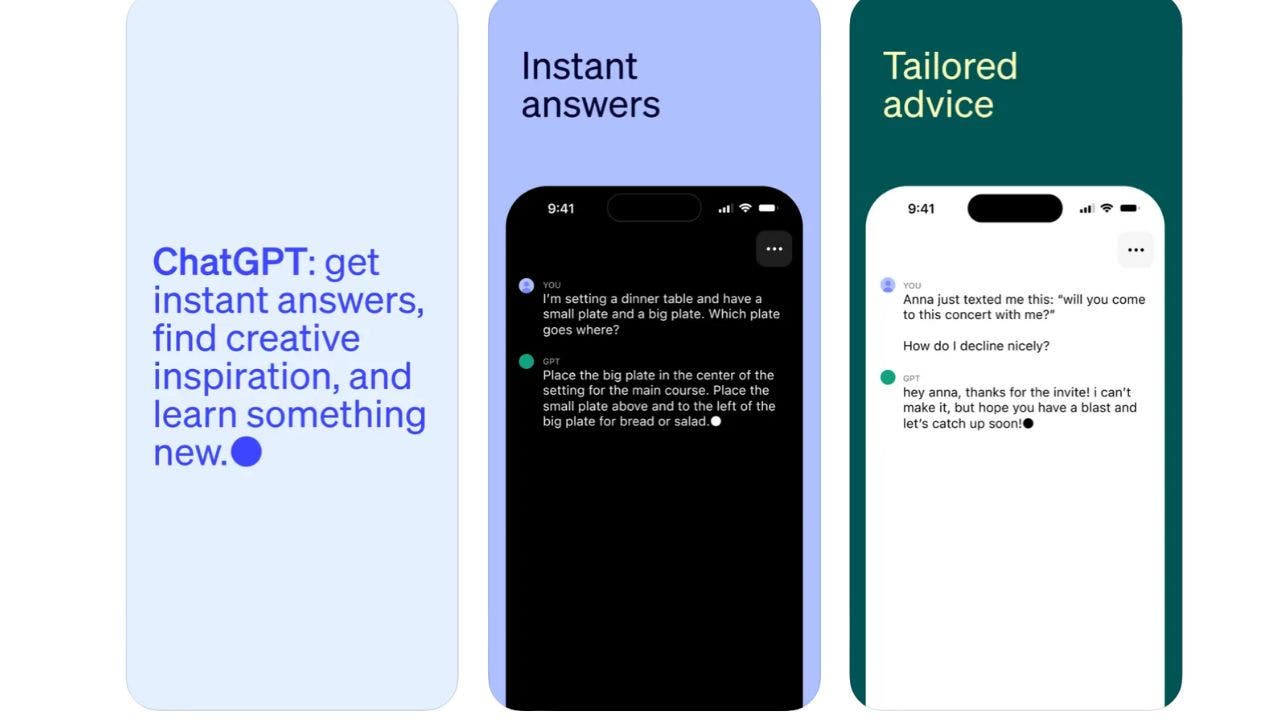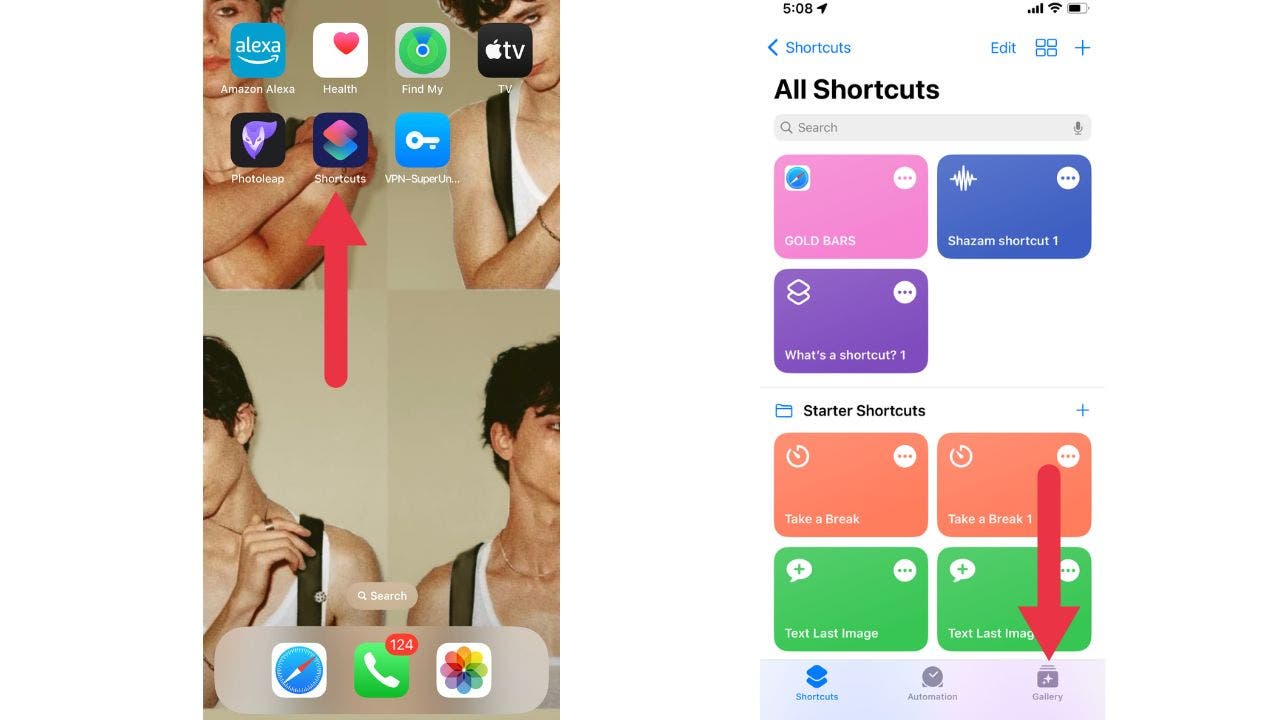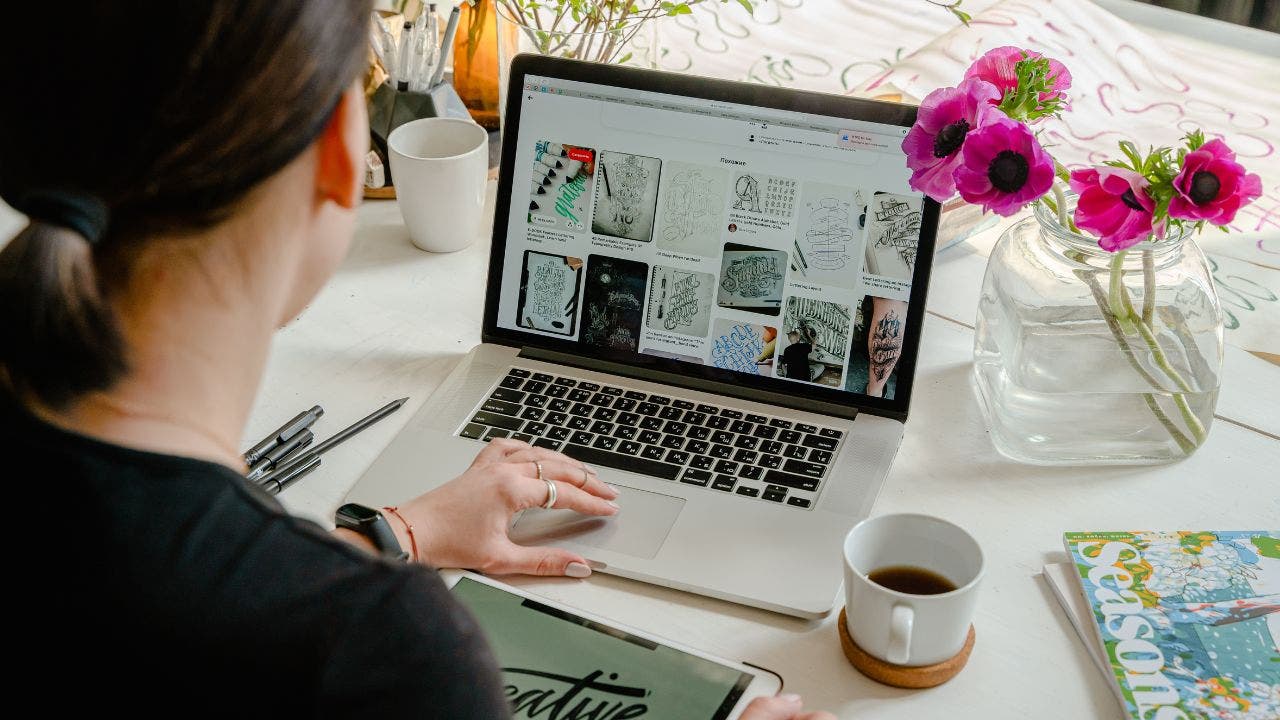
La partie la plus frustrante de posséder un ordinateur portable est de faire face à une batterie faible. Pour les fans d’Apple, vous utilisez probablement votre MacBook pour beaucoup de choses, n’est-ce pas ? Peut-être que vous travaillez dessus, jouez à des jeux dessus, emportez-le avec vous pour regarder des films ou simplement naviguez sur le Web dessus. Quoi que vous fassiez, vous ne voulez pas que votre MacBook soit à court de batterie au milieu.
CLIQUEZ POUR OBTENIR LA NEWSLETTER CYBERGUY GRATUITE DE KURT AVEC DES ALERTES DE SÉCURITÉ, DES CONSEILS RAPIDES, DES AVIS TECHNIQUES ET DES COMMENTAIRES FACILES POUR VOUS RENDRE PLUS INTELLIGENT
Mais ne vous inquiétez pas, j’ai une bonne nouvelle pour vous. Il existe de nombreuses façons simples et efficaces de prolonger la durée de vie de la batterie de votre MacBook. Voici mes 11 meilleurs conseils pour vous assurer que vous ne manquerez pas de jus et que votre MacBook continuera à fonctionner toute la journée.
Note: Les étapes ci-dessous ont été effectuées sur la dernière version de macOS Ventura 13.4.1 (c). Les paramètres peuvent varier en fonction de votre système d’exploitation.
Les 11 meilleurs conseils pour prolonger la durée de vie de la batterie de votre MacBook
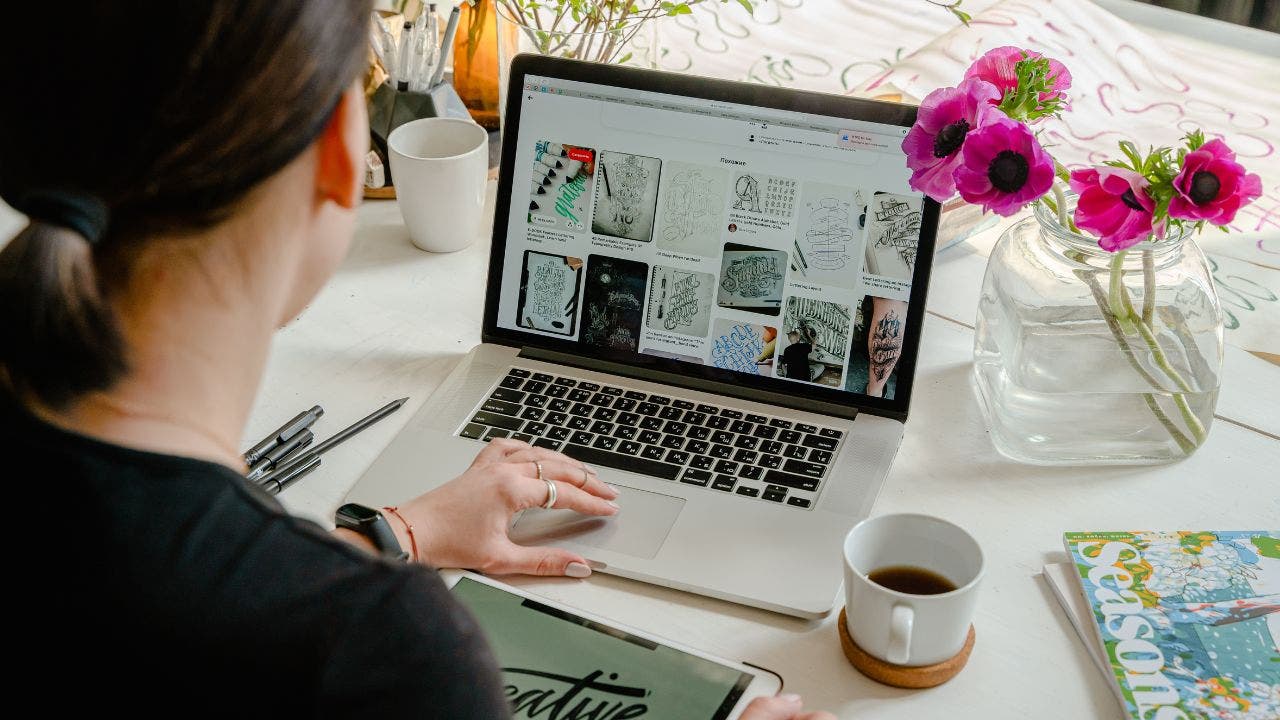
Éteindre votre MacBook lorsque vous ne l’utilisez plus peut aider à économiser sa batterie. (CyberGuy.com)
1. Éteignez votre ordinateur
Parfois, lorsque nous avons fini d’utiliser nos ordinateurs portables, il nous est facile de simplement fermer l’écran sans l’éteindre complètement. Cependant, éteindre complètement votre MacBook pendant la nuit, ou même pendant une minute avant de le rallumer, aidera à garder votre batterie et votre ordinateur en bonne santé. Pour éteindre complètement votre MacBook :
COMMENT TROUVER VOTRE MACBOOK PERDU
Comment éteindre votre ordinateur
- Clique le Icône pomme en haut à gauche de votre écran
- Cliquez sur Fermer
- Sélectionner Fermer encore, ou Attends une minuteet votre MacBook s’éteindra tout seul
2. Ajustez les paramètres de votre batterie
Vous pouvez optimiser la charge de votre MacBook pour économiser sa durée de vie globale de la batterie.
Comment régler les paramètres de votre batterie
- Clique le Icône pomme en haut à gauche de votre écran
- Cliquez sur Les paramètres du système
- Faites défiler vers le bas et appuyez sur Batterie sur la gauche
- Dans le Santé de la batterie section, cliquez sur le “i” minuscule entouré d’un cercle
- S’assurer Charge de batterie optimisée est activé (pour réduire le vieillissement de la batterie, votre MacBook apprend de votre routine de charge quotidienne afin qu’il puisse attendre d’avoir fini de charger au-delà de 80 % jusqu’à ce que vous ayez besoin de l’utiliser sur batterie)
MEILLEURS ORDINATEURS PORTABLES ÉVALUÉS PAR DES EXPERTS POUR 2023
3. Ajustez l’affichage pour éteindre plus rapidement
Vous pouvez également faire en sorte que l’écran de votre MacBook s’éteigne plus rapidement, ce qui permet également d’économiser de l’énergie.
Comment régler l’affichage pour s’éteindre plus rapidement
- Clique le Icône pomme en haut à gauche de votre écran
- Cliquez sur Les paramètres du système
- Ensuite, faites défiler vers le bas et cliquez sur Écran verrouillé sur la gauche
- Cliquez sur le menu contextuel à côté de “Éteignez l’affichage sur batterie lorsqu’il est inactif” à droite, puis choisis une option depuis 1 minute à Jamais.
- Vous pouvez également définir différentes heures d’alimentation de votre MacBook par l’adaptateur secteur en cliquant sur le menu contextuel à côté de “Éteignez l’affichage sur l’adaptateur secteur lorsqu’il est inactif” à droite, puis choisis une option depuis 1 minute à Jamais.
4. Baissez la luminosité
L’écran de votre ordinateur consomme beaucoup d’énergie, donc baisser un peu la luminosité de votre MacBook permet également d’économiser la batterie.
Comment baisser la luminosité
Pour baisser la luminosité de votre MacBook, vous avez quelques options. Vous pouvez utiliser les raccourcis clavier ou les Préférences Système.
- Pour utiliser le Raccourcis clavierappuyez sur la touche de la rangée supérieure de votre clavier avec un logo du soleil, et le curseur ou une flèche vers le bas apparaîtra. Appuyez vers le bas ou faites glisser le curseur de luminosité pour régler la luminosité de votre écran en fonction de votre modèle. Vous verrez une superposition de luminosité sur votre écran.
- Pour utiliser lePréférences de systèmeclique le menu pomme, et sélectionnez Les paramètres du systèmeCliquez sur Affichepuis faites glisser le curseur Luminosité pour régler la luminosité de votre écran.
ÉCRAN D’ORDINATEUR PORTABLE TROP PETIT ? LES MEILLEURS MONITEURS PORTABLES RENDENT TOUT PLUS GRAND
5. Activez le mode faible consommation
Tout comme votre iPhone, votre MacBook dispose d’un mode basse consommation que vous pouvez activer à tout moment pour économiser la batterie tout en l’utilisant. Pour utiliser le mode basse consommation sur un MacBook, vous devez avoir installé macOS Monterey ou version ultérieure sur votre appareil. Cette fonctionnalité n’est disponible que pour les modèles MacBook (début 2016 ou ultérieur) et MacBook Pro (début 2016 et ultérieur).
Comment activer le mode basse consommation
- Clique le Icône pomme en haut à gauche de votre écran
- Robinet Les paramètres du système
- Faites défiler vers le bas et cliquez Batterie
- À côté de Mode faible consommation, cliquez sur le menu déroulant
- Vous verrez les options Jamais, Toujours, Uniquement sur batterie ou Uniquement sur adaptateur secteur
- Si votre appareil n’est pas branché, sélectionnez Uniquement sur batterie mode. Ce mode est conçu pour optimiser la consommation d’énergie du système lorsqu’il fonctionne sur batterie, ce qui peut aider à prolonger la durée de vie de la batterie.
POUR PLUS DE MON CONSEILS TECHNIQUES ET ALERTES DE SÉCURITÉABONNEZ-VOUS À MA NEWSLETTER GRATUITE CYBERGUY REPORT EN RENDANT LA DIRECTION CYBERGUY.COM/INFOLETTRE
6. Utilisez l’application Activity Monitor pour découvrir les applications qui gaspillent de l’énergie
Vous pouvez voir quelles applications de votre ordinateur consomment le plus d’énergie en utilisant l’application Activity Monitor. Il vous montre quelles applications consomment le plus d’énergie au fil du temps. C’est le meilleur moyen de mesurer l’impact de vos applications sur la batterie.
Comment utiliser l’application Activity Monitor pour découvrir des applications qui gaspillent de l’énergie
- Pour ouvrir l’application Moniteur d’activité, accédez à Application de recherche (smiley carré) dans le dock de votre écran d’ordinateur
- Faites défiler vers le bas et appuyez sur Applications
- Allez ensuite au Dossier utilitaires et cliquez dessus
- En haut, vous verrez Moniteur d’activité. Allez-y et appuyez dessus
- Dans la fenêtre Moniteur d’activité, cliquez sur le Onglet Énergie pour voir l’impact énergétique de chaque application. Plus le nombre est élevé, plus l’application utilise de batterie. Vous pouvez fermer n’importe quelle application à partir d’ici en la sélectionnant et en cliquant sur Arrêter. Il vous demandera de confirmer en cliquant Arrêter encore.
7. Quittez les applications
Vous devriez prendre l’habitude de fermer complètement vos applications lorsque vous ne les utilisez pas. Certaines applications s’exécutent en arrière-plan et continuent d’épuiser votre batterie. Les fermer signifie plus que simplement cliquer sur l’icône X rouge.
Comment fermer complètement les applications
- Si vous êtes dans l’application, vous pouvez cliquer sur Commande + Q pour quitter … ou
- Tu peux clic-droit sur l’application ouverte dans votre dock. Dans le menu contextuel, cliquez sur Arrêter.
10 RACCOURCIS CLAVIER UTILES QUE VOUS DEVEZ CONNAÎTRE
8. Débranchez les accessoires externes
Si vous avez un lecteur externe branché sur votre MacBook ou si vous chargez également votre iPhone avec un câble branché sur votre MacBook, débranchez-les tous. Charger d’autres appareils à partir de la batterie de votre MacBook la videra plus rapidement.
9. Mettez à jour votre logiciel
Vous voulez toujours vous assurer que vous disposez à tout moment de la dernière mise à jour logicielle. Faire fonctionner votre MacBook avec un ancien logiciel épuisera rapidement sa batterie. Pour vérifier si vous avez besoin d’une mise à jour logicielle :
Comment mettre à jour votre logiciel
- Clique le Icône pomme en haut à gauche de votre écran
- Robinet Les paramètres du système
- Cliquez sur Général
- Sélectionner Mise à jour logicielle
- Si votre appareil est éligible aux mises à jour, cliquez sur Installer maintenant
Assurez-vous toujours de faites des sauvegardes de votre ordinateur avant de mettre à jour votre logiciel.
10. Vérifiez l’état de votre batterie
Si vous avez suivi toutes les étapes ci-dessus et que vous constatez toujours que votre batterie se décharge rapidement, il se peut que l’état général de votre batterie soit en train de mourir. Pour vérifier l’état de votre batterie :
Comment vérifier l’état de votre batterie
- Clique le Icône pomme en haut à gauche de votre écran
- Robinet Les paramètres du système
- Cliquez sur Batterie
- Si l’état de votre batterie indique Normal, alors vous êtes prêt à partir. S’il dit autre chose comme Service recommandé, il est peut-être temps de remplacer votre batterie. Vous pourrez également voir votre capacité de charge maximale.
UTILISATEURS MAC, MÉFIEZ-VOUS AUX NOUVEAUX LOGICIELS MALVEILLANTS CIBLANT VOS INFORMATIONS CONFIDENTIELLES
11. Désactivez le Wi-Fi et le Bluetooth
Désactivez le Wi-Fi et le Bluetooth si vous n’en avez pas besoin. Ils consomment de l’énergie même lorsqu’ils ne sont pas utilisés. Cependant, gardez également à l’esprit que vous pouvez également perdre certaines fonctionnalités, telles que l’accès à Internet, le partage de fichiers, l’impression sans fil, les commandes de souris et de clavier sans fil et la synchronisation avec d’autres appareils. Vous devez tenir compte de vos besoins et de vos préférences avant de les désactiver.
Comment désactiver Bluetooth
- Clique sur le Icône pomme en haut à gauche de votre écran
- Robinet Les paramètres du système
- Puis clique Bluetooth dans la barre latérale, et tournez Bluetooth Désactivé sur la droite
Comment désactiver le Wi-Fi
- Clique sur le Icône pomme en haut à gauche de votre écran
- Robinet Les paramètres du système
- Puis clique Je réseaun la barre latérale
- Sélectionner Wifi dans la liste à droite et tournez WiFi Désactivé
EN SAVOIR PLUS : QU’EST-CE QUI TUE VRAIMENT LA BATTERIE DE VOTRE ORDINATEUR PORTABLE ?
Bonus : Remplacez votre batterie
Remplacez la batterie si vous constatez que votre ordinateur ne peut pas fonctionner pendant une période quelconque sans chargeur. Apportez-le à l’Apple Store ou économisez quelques dollars en recherchant le modèle de votre ordinateur et en commandant vous-même un remplacement à apporter à un atelier de réparation local.
Comment rechercher le numéro de modèle de votre Mac
- Du Menu pomme dans le coin supérieur droit de votre écran, choisissez À propos de ce Mac
- Ensuite, recherchez le numéro de série dans les informations affichées
- Vous pouvez également cliquer sur le Rapport système ou Plus d’informations bouton, selon votre modèle, pour voir plus de détails, y compris le nom du modèle et l’identifiant du modèle
Les principaux plats à emporter de Kurt
Si vous voulez éviter ces moments redoutés où votre MacBook tombe à court de batterie de manière inattendue, ces conseils sont là pour vous sauver la mise. En suivant ces étapes simples, comme éteindre correctement votre ordinateur, régler les paramètres de la batterie et gérer la luminosité, vous pouvez prolonger considérablement la durée de vie de la batterie de votre MacBook.
N’oubliez pas d’utiliser des fonctionnalités telles que le mode basse consommation, fermez les applications énergivores et quittez celles qui ne sont pas nécessaires pour maximiser l’efficacité. Il est également crucial de maintenir votre logiciel à jour et de débrancher les accessoires externes lorsqu’ils ne sont pas utilisés.
Et si tout le reste échoue, évaluer l’état de votre batterie et envisager un remplacement pourrait être la solution. Avec ces 11 meilleurs conseils à l’esprit, vous pouvez utiliser votre MacBook en toute confiance toute la journée sans vous soucier des problèmes de batterie.
Les utilisateurs de Mac devraient-ils être responsables de s’assurer que leurs batteries durent ? Qu’est-ce qu’Apple pourrait faire de plus pour aider? Faites-le nous savoir en nous écrivant à Cyberguy.com/Contact
CLIQUEZ ICI POUR OBTENIR L’APPLICATION FOX NEWS
Pour plus de mon conseils techniques et alertes de sécuritéabonnez-vous à ma newsletter gratuite CyberGuy Report en vous rendant sur Cyberguy.com/Newsletter
Copyright 2023 CyberGuy.com. Tous les droits sont réservés.